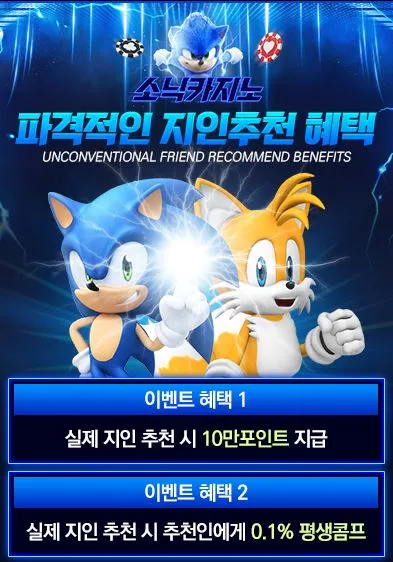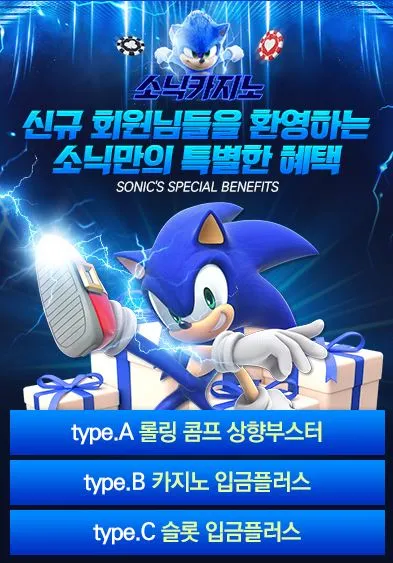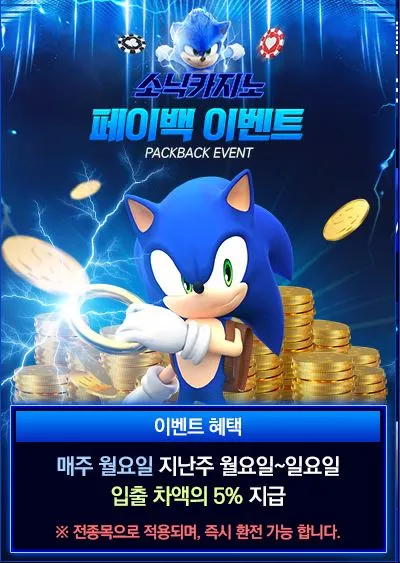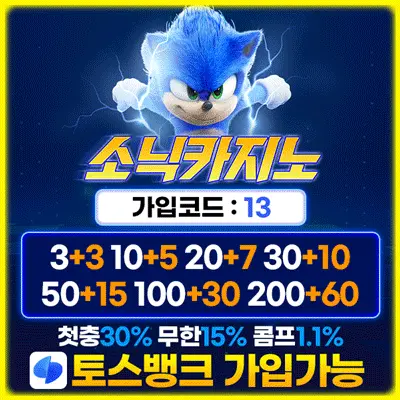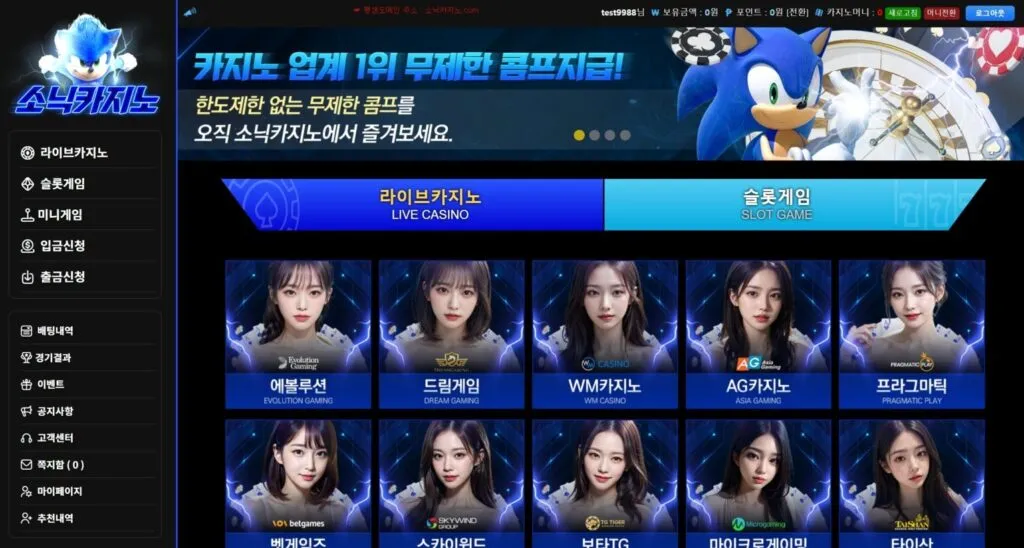소닉카지노 도메인 & 온라인카지노게임 사이트
소닉카지노 - 우리는 카지노사이트의 공식 파트너인 비타민을 여러분에게 소개하는 것을 자랑스럽게 생각합니다.
소닉카지노로부터 2억 원의 보증금을 받음으로써, 저희는 안전한 운영을 보장하고 있습니다.
어떤 경우에도 고객님의 안전과 만족을 위해, 보증금을 통해 문제가 발생하면 전액 책임을 지고 환불해드리는 서비스를 제공합니다.
저희 바코드의 전용 가입코드를 사용해 주시면, 문제 해결을 완벽히 보장합니다. 가입 시에는 가입코드를 반드시 확인해 주십시오.
바코드, 대한민국 최우수 검증 업체가 보증하고, 먹튀 없고 자금력이 확실한 소닉카지노를 안내해 드림을 영광으로 생각합니다.
가입코드 : 96
카지노사이트 소닉카지노 바로가기
소닉카지노의 특징 소개
바카라와 다양한 슬롯 게임을 포함하는 소닉카지노는 인기가 많습니다.
전통적인 포커 카지노를 혁신하여 소닉카지노가 탄생했으며, 이곳은 사용자들이 편리하게 베팅할 수 있는 깨끗한 인터페이스를 갖추고 있습니다.
소닉카지노에는 기존 포커카지노 회원들이 같은 계정으로 접속할 수 있는 기능이 제공됩니다.
소닉카지노 이용자는 토스뱅크 가입도 할 수 있습니다.
많은 사이트에서 토스뱅크 가입을 허용하지 않는 반면, 소닉카지노는 가입을 허용하고 있습니다.
가입코드 : 68
카지노사이트 소닉카지노 바로가기
소닉카지노 도메인 혜택 안내
입금 플러스 – 3+3 10+5 20+7 30+10 50+15 100+30 200+60
가입첫충 : 30% 보너스
무한매충 : 15% 보너스
페이백 5%
콤프 : 1.1%
토스뱅크 가입 가능
가입코드 : 92
카지노사이트 소닉카지노 바로가기
소닉카지노-카지노사이트 이벤트
1. 모닝커피 이벤트
2. 슬롯첫충&매충 이벤트
3. 소닉을 알리자 이벤트
4. 페이백 이벤트
5. 입금&출금 지연 이벤트
6. 깜짝 돌발 이벤트
7. 가입첫충전ABC 이벤트
8. 텔레그램 친추 이벤트
9. 지인콤프 이벤트
10. 연패 이벤트
11. 무제한 콤프 이벤트
12. 오류제보 이벤트
가입코드 : 35
카지노사이트 소닉카지노 바로가기
소닉카지노 가입코드 혜택 정리
입금 플러스 – 3+3 10+5 20+7 30+10 50+15 100+30 200+60
가입첫충 : 30% 보너스
무한매충 : 15% 보너스
페이백 5%
콤프 : 1.1%
토스뱅크 가입 가능
가입코드 : 5
카지노사이트 소닉카지노 바로가기
소닉카지노 소개
국내에서 재정력이 가장 뛰어난 카지노 플랫폼
포커 카지노의 기존 모델에 대한 혁신과 질적 개선
여러 인증 사이트를 통해 입증된 신뢰도
토스뱅크 가입 가능
대규모로 다양한 이벤트와 혜택을 제공합니다.
회원 대상 1.1% 리베이트 비율이 제공되며 혜택을 누립니다.
신규 회원 가입에 30%의 추가 보너스 혜택을 받을 수 있습니다.
충전할 때 15%의 입금 보너스 혜택을 제공합니다.
충전한 금액이 누적됨에 따라 5%의 페이백이 적용됩니다.
입금 별도 보너스: 3+3, 10+5, 20+7, 30+10, 50+15, 100+30, 200+60
다양한 슬롯 머신과 카지노 게임을 제공합니다.
강력한 재정 인프라를 통해 입출금이 신속하게 처리됩니다.
우수한 고객 서비스를 통해 회원 여러분에게 뛰어난 체험을 제공합니다.
가입코드 : 82
카지노사이트 소닉카지노 바로가기
소닉카지노 평생주소 다양한 게임종류 안내
1. 아바타 유엑스
2. 스카이윈드
3. 마이크로게이밍
4. 와즈단
5. 마이크로게이밍
6. 마이크로게이밍 슬롯
7. 릴렉스
8. 프라그마틱 슬롯2
9. 두윈카지노
10. 머니 마리아치
11. 포츈 래빗
12. 소닉카지노
13. 에보플레이
14. 골드 킹
15. 슈퍼 사다리
16. 와일드 바운티 쇼다운
17. 릴렉스
18. 로투스 홀짝
19. 머니 마리아치
20. 리액툰즈
21. 플레이스타
22. 스네이크 아레나 드림 드롭
23. 더 도그 하우스 메가웨이즈
24. 가네샤 골드
25. 블랙 맘바
26. 플레이스타
27. 와즈단
28. 노리밋 시티
29. 북 오브 데드
30. 소닉 슬롯게임
31. 게임 아트
32. 판다스 포춘
33. 로투스 홀짝
34. 문 프린세스 100
35. 레드타이거
36. 럭키 네코
37. 노리밋시티
38. 와일드 바운티 쇼다운
39. 와일드 웨스트 골드
40. 플레이펄스
41. 빅타임
42. 럭키 네코
43. 핵소 게이밍
44. 5 라이온스 메가웨이즈
45. 크립토 골드
46. 머니 트레인2